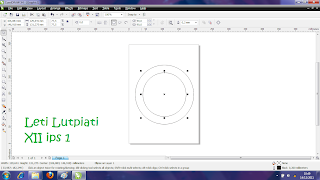1 Pendahuluan
Setelah membaca bab ini, anda diharapkan memperoleh gambaran singkat
tentang PowerPoint dan membuat Presentasi serta menyuntingnya.
2 Power Point dan Presentasi
Presentasi merupakan kegiatan yang
penting dalam mengkomunikasikan suatu gagasan kepada orang lain dengan
berbagai tujuan, misalnya untuk menarik audiensi agar mereka membeli
produk, menggunakan jasa atau untuk kepentingan lain.
Salah satu alat peraga yang dapat
digunakan untuk mendukung presentasi adalah computer. Adapun salah satu
perangkat lunak yang dapat dipakai adalah PowerPoint yang merupakan
bagian dari Microsoft Office. Dengan menggunakan software ini seseorang
dapat menuangkan ide-ide cemerlangnya dalam bentuk visual yang menarik
dalam waktu yang singkat.
2.1 Fitur-fitur Power Point
PowerPoint menawarkan
kemudahan-kemudahan dalam membuat bahan presentasi yang berbentuk
elektronis. Pada setiap halaman presentasi atau slide dapat disisipkan
komponen-komponen multimedia yang meliputi:
- Teks
- Gambar dan Grafik
- Foto
- Suara
- Film
PowerPoint juga memungkinkan komunikasi
dengan software lain, seperti Microsoft Word atau Microsoft Excel.
Seseorang bisa menyiapkan bahan presentasi melalui Word lalu memolesnya
melalui Power Point, bisa juga dengan Excel dan menyisipkannya ke
PowerPoint.
3 Menjalankan Power Point
Tekan tombol start di pojok kiri bawah
layar monitor. Pilih Program, kemudian klik Microsoft Power Point,
sehingga muncul gambar 9.1.
Penjelasan Gambar:
- Window sebelah kiri adalah nomor slide diawali dengan nomor1
- Window yang tengah tempat kita menempatkan fitur-fitur Power Point
beserta formatnya (Bentuk, Background, animasi, Transisi dan sebagainya)
yang disebut dengan Slide
4 Menciptakan Presentasi
Setelah anda menghadapi tampilan
sebagaimana terlihat pada gambar 9.1. Anda bisa langsung membuat
presentasi. Slide pertama adalah slide dengan format layout untuk Judul
presentasi. Anda ketikkan langsung saja Judul dan Sub Judul pada slide
yang pertama. Misalnya kita akan buat slide tentang Pengenalan Internet
maka tampilan slide pertama seperti pada contoh Gambar 9.2.
Untuk menambahkan slide baru, klik
tombol New Slide maka akan muncul window Office Theme yang berisi
beberapa format layout slide yang dapat kita pilih. Lebih jelasnya dapat
dilihat pada Gambar 9.3 berikut ini.
Ada empat jenis layout pada Office Theme yaitu:
- Teks Layouts, yang berisi Layout khusus
untuk menampilkan teks saja, terdiri dari Title Slide yaitu slide untuk
judul/awal presentasi, Title Only hanya memuat judul saja, Title and
Teks memuat judul dan penjelasannya, Title and 2 colom memuat judul dan
pembahasan yang disajikan dalam bentuk 2 kolom.
- Content Layouts, yang berisi Gambar,
bagan, diagram dengan lima bentuk yaitu: Blank artinya kosong, Content
berisi isinya saja, Title and Content untuk menampilkan judul dan
Isinya, Title and two Content untuk menmpilkan judul dan dua isi yang
disajikan dalam dua kolom, Title, Content and 2 Content sama dengan
Title and Content hanya Content kolom kedua dipecah lagi menjadi dua
baris, Titel 2 Content and Content sama dengan sebelumnya hanya yang
kiri yang dipecah dua, Title and 4 Content sama dengan sebelumnya hanya
kiri dan kanan masing-masing dipecah dua.
- Text and Contents Layout
Yaitu gabungan antara teks dengan gambar, bagan atau diagram, anda dapat memilih salah satu model yang diinginkan.
- Other Layout
Model Slide out yang lain, misalnya dengan clip art, media dan sebagainya. Anda dapat memilih sesuai dengan kebutuhan.
Misalnya kita akan memilih layout Title and Content, maka akan muncul
tampilan seperti pada Gambar 9.3 Dan kita bisa menambahkan tulisan
presentasi pada slide kedua misalnya seperti pada Gambar 9.3.

Sekarang mari kita membuat slide ketiga dengan bentuk yang berbeda,
misalnya bentuk layout Title and 2 Content. Kemudian tambahkan tulisan
pada slide ketiga tersebut sebagai berikut.
- Pada bagian Click to add title ketikkan:
Sumber Daya di Internet
- Lalu klik pada judul Click to add text yang terletak sebelah kiri dan Tuliskan:
E-mail
Mailing list
Newsgroup
Web
- Klik pada judul Click to add text yang terletak sebelah kanan.
- Tuliskan
Telnet
FTP
Gopher
Chat
Hasil langkah di atas sebagai berikut:

4.1 Membuat Slide dengan gambar, clipart, tabel, grafik atau obyek lainnya
- Klik tombol Insert New Slide kemudian pilih layout Title and Two Content.
- Pada Title ketikkan “Arsitektur Internet”.
- Pada Content yang pertama ketikkan:
o Dapat menghubungkan seluruh komputer di dunia
o Dapat berkomunikasi antar komputer
- Pada Content yang kedua, jika ingin menambahkan gambar dengan cara
klik picture pada content, kemudian akan muncul kotak dialog Insert
Picture dan pilih file gambar yang akan dimasukkan ke silde.

- Jika ingin menambahkan clipart, maka klik icon clipart pada slide di
content 2 kemudian akan muncul kotak dialog Insert Clip Art sebagai
berikut.
- Jika ingin menambahkan grafik maka akan muncul Kotak dialog grafik seperti pada materi di Microsoft Excel.
5 Mengenal Tombol-Tombol Pengatur Pandangan.
Di bagian kanan bawah terdapat tiga buah tombol yang berguna untuk
mengatur pandangan terhadap slide. Ketiga tombol tersebut diperlihatkan
pada gambar berikut:
5.1 Normal View

Pada
keadaan normal, pandangan inilah yang ditampilkan. Pada pandangan ini,
bidang yang berisi wujud slide lebih ditonjolkan daripada bidang-bidang
lainnya. Gambar 9.4 ditampilkan dalam wujud Normal View.
5.2 Slide Sorter View

Pada pandangan ini, semua slide akan ditampilkan dalam ukuran kecil dan disusun dalam format baris dan kolom.
Hal ini sangat bermanfaat untuk melihat semua slide secara sepintas.
Untuk menampilkan salah satu slide, anda dapat mengklik ganda pada slide
yang bersangkutan.
5.3 Slide Show View

Tombol ini berguna untuk menampilkan slide-slide yang telah dibentuk, dimulai dari slide pertama. Caranya:
- Aktifkan slide pertama.
- Klik tombol Slide Show View
Muncul tampilan berikut:
Untuk menampilkan slide berikutnya tekanlah tombol Page Down, jika
slide sebelumnya tekanlah tombol Page Up. Tombol Home dapat anda gunakan
untk menuju slide pertama dan End untuk menuju slide terakhir. Untuk
mengakhiri presentasi tekanlah tombol Esc. Anda juga bisa mengakhiri
dengan cara klik kanan mouse kemudian pilihlah End Show.
6. Menukarkan Posisi SlideUntuk menukar posisi
slide, pilihlah Normal View. Sebagai contoh langkah berikut digunakan
untuk memindahkan slide keempat menjadi slide ketiga.
- Klik ikom kotak slide milik slide keempat, dan tahan. Langkah ini membuat slide keempat diblok.
- Geser mouse sehingga penunjuk mouse berada di atas ikon Slide milik slide ketiga.
- Lepaskan penekanan terhadap tombol kiri mouse, hasilnya
7. Menghapus SlidePenghapusan slide dapat dilakukan dengan berbagai cara. Contoh berikut menunjukkan cara penghapusan slide kelima.
- Klik ikon slide milik slide kelima.
- Tekan tombol Delete
Slide kelima akan terhapus dari Internet.ppt.
8. Menduplikasi SlideAdakalanya kita perlu
menduplikasi suatu slide. Misalnya anda ingin membuat dua buah slide
yang tampilannya serupa, tetapi isinya berbeda. Untuk menduplikasi suatu
slide lakukan langkah berikut misalnya mau menduplikasi slide keempat:
- Klik pada ikon slide milik slide keempat
- Pilih menu Edit lalu klik Duplicate.
9. Menyisipkan SlideBila anda ingin
menambahkan slide baru, tetapi bukan sebagai slide terakhir, anda dapat
memilih slide yang terletak tepat sebelum slide baru disisipkan.
Contoh berikut akan menyisipkan slide baru yang akan diletakkan sebagai slide keempat.
- Klik ikon slide milik slide ketiga.
- Klik Insert New Slide
- Pilih Layout Slide yang dinginkan
10 Menambahkan Latar Belakang SlideSejauh ini
anda membuat slide dengan tampilan latar belakang yang polos. Pada bab
ini anda akan mempelajari berbagai cara untuk membuat latar belakang
sehingga presentasi menjadi lebih menarik.
10.1 Menggunakan Template
Pemberian latar belakang pada semua
slide dapat dilakukan dengan mudah, yaitu dengan menerapkan template.
Anda bisa memilih salah satu dari template yang disediakan oleh
PowerPoint.
Ikuti langkah-langkah berikut:
- Klik menu Design, kemudian pada panel theme pilih salah satu design
yang kita inginkan. Untuk melihat pilihan design lainnya klik vertikal
scrollbar sebelah kanan pada panel theme. Berikut adalah tampilan panel
theme.
2. Pilihlah template yang anda kehendaki misalnya Oriel, maka hasilnya adalah seperti pada Gambar 9.13 berikut ini.
10.2 Mengatur Skema Warna untuk semua Slide
Template background yang telah anda pilih bisa diganti warnanya dengan cara:
1. Klik Colors pada toolbar kiri atas kemudian pilih komposisi warna yang diinginkan.
Lebih jelasnya dapat dilihat pada Gambar 9.14 berikut ini.
2. Untuk merubah format text dapat juga menggunakan template font yang sudah
disediakan oleh Microsoft Power point. Caranya klik design kemudia klik tombol
Fonts pada bagian kanan atas. Lebih jelasnya seperti pada Gambar 9.15 berikut ini.
3. Untuk merubah format text dapat juga menggunakan template font yang sudah
disediakan oleh Microsoft Power point. Caranya klik design kemudia klik tombol
Fonts pada bagian kanan atas. Lebih jelasnya seperti pada Gambar 9.15 berikut ini.